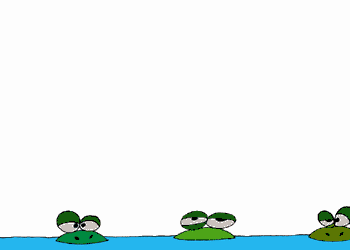MULTIMEDIA
7.1 las imágenes en formato digital. características y formato.
Una imagen digital o gráfico digital es una representación bidimensional de una imagen a partir de una matriz numérica, frecuentemente en binario (unos y ceros). Dependiendo de si la resolución de la imagen es estática o dinámica, puede tratarse de una imagen matricial (o mapa de bits) o de un gráfico vectorial. El mapa de bits es el formato más utilizado en informática.
BMP= Mapa de bits
-Ha sido muy utilizado porque fue desarrollado para aplicaciones Windows.
-La imagen se forma mediante una parrilla de píxeles.
-El formato BMP no sufre pérdidas de calidad y por tanto resulta adecuado para guardar imágenes que se desean manipular posteriormente.
-Ventaja:Guarda gran cantidad de información de la imagen.
-Inconveniente: El archivo tiene un tamaño muy grande.
GIF= Formato de Intercambio Gráfico)
-Ha sido diseñado específicamente para comprimir imágenes digitales.
-Reduce la paleta de colores a 256 colores como máximo (profundidad de color de 8 bits).
-Admite gamas de menor número de colores y esto permite optimizar el tamaño del archivo que contiene la imágen.
-Ventaja: Es un formato idóneo para publicar dibujos en la web.
-Inconveniente: No es recomendable para fotografías de cierta calidad ni originales ya que el color real o verdadero utiliza una paleta de más de 256 colores.
-A diferencia del formato GIF, admite una paleta de hasta 16 millones de colores.
-Es el formato más común junto con el GIF para publicar imágenes en la web.
-La compresión JPEG puede suponer cierta pérdida de calidad en la imagen. En la mayoría de los casos esta pérdida se puede asumir porque permite reducir el tamaño del archivo y su visualización es aceptable. Es recomendable utilizar una calidad del 60-90 % del original.
-Cada vez que se modifica y guarda un archivo JPEG, se puede perder algo de su calidad si se define cierto factor de compresión.
-Las cámaras digitales suelen almacenar directamente las imágenes en formato JPEG con máxima calidad y sin compresión.
-Ventaja: Es ideal para publicar fotografías en la web siempre y cuando se configuren adecuadamente dimensiones y compresión.
-Inconveniente: Si se define un factor de compresión se pierde calidad. Por este motivo no es recomendable para archivar originales.
7.3. Adquisición de imágenes.
Cámara digital: Si desea copiar imágenes en el ordenador, basta con conectar la cámara o un lector de tarjetas multimedia al mismo.
- El comando Obtener fotos de la cámara de Adobe® Bridge® permite descargar las fotografías, así como organizarlas, cambiarles el nombre y aplicarles metadatos.
- Si
la cámara o, en su caso, el lector de tarjetas aparece como una unidad
en el ordenador, copie las imágenes directamente en el disco duro o en
Adobe Bridge.
Escaner: Para importar imágenes escaneadas, abra los archivos TIFF guardados con
el programa de escaneado independiente, o bien, use una interfaz TWAIN o
WIA directamente en Photoshop. En cualquier caso, asegúrese de instalar
el software necesario para su escáner. Para ver las instrucciones de
instalación, consulte la documentación proporcionada por el fabricante
del escáner.
Capturas de pantalla: En muchos manuales sobre ordenadores, revistas y páginas de
Internet en éstas también se pueden ver imágenes de cómo es un
programa, tal como se ve en el monitor. Estas imágenes se crean
aprovechando una interesante posibilidad del ordenador que se
llama captura de pantalla. Los usos de la captura de pantalla son
múltiples.
7.4. Edición de imágenes por mapa de bits con Gimp.
7.4.1. Entorno de trabajo.
Nada más acceder al programa se abrirán en tu pantalla tres ventanas a la vez:
-La ventana propia del programa, que contiene la barra de menús general, donde se recogen todas las tareas que puedes realizar en Gimp.
-Una ventana de Caja de herramientas: que contiene los elementos más básicos de retoque.
-Otra ventana con utilidades del tipo capa, canales, rutas, deshacer, pinceles, patrones y degradados: que contempla herramientas de retoque quizá un poco más específicas y especializadas.
Como puedes ver, las herramientas que incluye Gimp son muy variadas y las reparte en tres ventanas para que las localices mejor.
7.4.2. Herramientas:
- Cuadrado y elipse
 : son herramientas de selección. Una hace una selección de forma cuadrada y la otra con forma de elipse.
: son herramientas de selección. Una hace una selección de forma cuadrada y la otra con forma de elipse.
-
-
-
-
Tijeras
 :
otra herramienta de selección, pero en este caso, las tijeras permiten
hacer selecciones con mucha más precisión. Haz clic encima del icono,
colócate con el ratón en la parte que quieres seleccionar y ve haciendo
clic en los puntos del borde de la selección, observarás que esos puntos
se unen de forma automática mediante líneas, ajustándose a los bordes y
haciendo una selección más cuidada. El atajo del teclado es la tecla i.
:
otra herramienta de selección, pero en este caso, las tijeras permiten
hacer selecciones con mucha más precisión. Haz clic encima del icono,
colócate con el ratón en la parte que quieres seleccionar y ve haciendo
clic en los puntos del borde de la selección, observarás que esos puntos
se unen de forma automática mediante líneas, ajustándose a los bordes y
haciendo una selección más cuidada. El atajo del teclado es la tecla i.
-
-
Rutas
 :
es una herramienta de selección, de las que más se utilizan. Si haces
clic en el icono y luego en una zona de la foto puedes observar que
selecciona los puntos cercanos a la imagen. Esta opción es muy útil
cuando se quieren aplicar efectos a la zona que rodea al tema principal
de la foto. El atajo del teclado es la tecla b.
:
es una herramienta de selección, de las que más se utilizan. Si haces
clic en el icono y luego en una zona de la foto puedes observar que
selecciona los puntos cercanos a la imagen. Esta opción es muy útil
cuando se quieren aplicar efectos a la zona que rodea al tema principal
de la foto. El atajo del teclado es la tecla b.
-
Cuentagotas
 :
te permite capturar el color de la zona de la imagen donde haces clic, y
a partir de ahí, ese será el color con el que pintarás en el siguiente
punto donde hagas clic. Esta herramienta se suele utilizar para retocar
fotos en formato papel que tienen algún defecto o doblez. Haces clic con
el cuenta gotas en zonas próximas al defecto para captar un color lo
más parecido posible, y luego vas haciendo clic encima del defecto y
aplicando el color para borrarlo. El atajo del teclado es la tecla o.
:
te permite capturar el color de la zona de la imagen donde haces clic, y
a partir de ahí, ese será el color con el que pintarás en el siguiente
punto donde hagas clic. Esta herramienta se suele utilizar para retocar
fotos en formato papel que tienen algún defecto o doblez. Haces clic con
el cuenta gotas en zonas próximas al defecto para captar un color lo
más parecido posible, y luego vas haciendo clic encima del defecto y
aplicando el color para borrarlo. El atajo del teclado es la tecla o.
-
-
-
-
-
-
-
-
-
-
-
-
-
-
-
-
-
Aerógrafo
 :
provoca el mismo efecto que un aerógrafo de verdad, el trazo se dibuja
como si estuviera vaporizado, más difuminado que con el lápiz o el
pincel. Cuanto más deprisa te desplaces con el ratón, más vaporizado
será el efecto, si lo haces de forma más lenta el trazo será más opaco y
denso. El atajo del teclado es la tecla a.
:
provoca el mismo efecto que un aerógrafo de verdad, el trazo se dibuja
como si estuviera vaporizado, más difuminado que con el lápiz o el
pincel. Cuanto más deprisa te desplaces con el ratón, más vaporizado
será el efecto, si lo haces de forma más lenta el trazo será más opaco y
denso. El atajo del teclado es la tecla a.
-
-
-
-
-
-
-
Cada vez que seleccionas una herramienta puedes observar que aparecen,
en la parte de abajo de la ventana, las opciones propias de esa
herramienta concreta, para que puedas modificar y ajustar los distintos
parámetros, del tipo opacidad, pinceles, escala, bordes, enfoque,
ajuste, sensibilidad, etc…
7.4.3. Tratamiento del color.
En líneas generales debemos saber que:
- El modo RGB se emplea cuando las imágenes van destinadas
a Internet, a aplicaciones multimedia o cuando se van a imprimir
en una impresora doméstica.
- El modo Indexado es para archivos de imagen en formato GIF o PNG
destinados a Internet.
- El modo Escala de grises para eliminar la información de
color y obtener la típica fotografía de los periódicos
que tanto gusta a los amantes de la fotografía.
- El modo CMYK se utiliza cuando la imagen se va a imprimir en cuatricromía
(imprentas). Este modo, por ahora, no está soportado por
GIMP. Confiemos en que pronto se implemente.
Sea cual sea el origen de la imagen, cuando trabajamos con imágenes
en el ordenador lo más correcto es utilizar el modo RGB,
que nos asegura millones de colores (imágenes de 24 bits),
para después tratarla y adecuarla a nuestras necesidades.
7.4.4. Filtros.
Los
filtros
ofrecen enormes posibilidades de mejorar o alterar las imágenes.
Son plugins creados con este fin y están en continuo desarrollo
como todos los plugins utilizados en GIMP.
Mejoran la calidad de la imagen, eliminan imperfecciones, corrigen el
enfoque o el color...
Modifican el color y la posición de los píxeles en la
imagen y por tanto modifican su apariencia.
Pueden aplicarse a una zona
seleccionada, a una capa, a toda la imagen o a los canales,
pero no a zonas transparentes.
Sobre una imagen o selección es posible aplicar sucesivamente
varios filtros, pero esto hace que aumente su tamaño.
El menú Filtros de
la ventana abre estas
opciones que desplegarán otras muchas.
Desenfoque Gausiano: para hacer que una imagen se vea borrosa
Iluminación, se puede iluminar el fondo para que parezcan reflejos
Foto Antigua, para que parezca que la imagen se a hecho hace mucho tiempo.
7.4.5. Actividad práctica: creación de gif animado.
7.5. Imágenes vectoriales con Open Office Draw.
7.5.1. Concepto de imagen vectorial.
Vectorial, por su parte, es un adjetivo que refiere a lo perteneciente o relativo a los vectores.
Se conoce con el nombre de vector al agente que transporta algo de un
lugar a otro, aunque el significado depende del contexto.
El concepto de imagen vectorial está vinculado a la imagen digital que se compone de objetos geométricos independientes.
Las características de estos objetos, que pueden ser segmentos o
polígonos, están definidas por atributos matemáticos que indican su color, posición, etc.
7.5.3. Transformar imágenes vectoriales en mapa de bits y viceversa.
Al entrar a draw, colocamos una imagen con formato .jpg
Click derecho, convertir, convertir a poligonos.
7.5.3. Otros editores vectoriales.
-
Inkscape. Recién liberado en su versión 0.47, este software vale su código en oro para los entusiastas del diseño gracias a la calidad de sus complementos. Puedes pasar horas con su creador de teselaciones. Su arquitectura de software le permite al programador curioso extender Inkscape a través de Python. Para quien esto escribe, Inkscape es el editor.
-
Dia. Un pequeño clon de MS Visio auspiciado bajo el proyecto Gnome. Está especializado en la creación de diagramas (UML, circuitos eléctricos, redes, entre otros). También puedes descargar plantillas extras, o crearlas tu mismo.
-
sK1. Diseñado especialmente para crear proyectos “listos para pre-prensa”, con salida en formato PostScript o PDF. En la práctica, puede considerarse como alternativa libre a CorelDRAW. Tiene la capacidad de importar/exportar formatos de archivo propietarios.
-
OpenOffice.org Draw. La experiencia de editar con Draw es discutible, pero tiene la ventaja de integrarse de manera natural con la suite OpenOffice.org. Con Draw tienes la posibilidad de crear versiones Flash de tu trabajo.
-
Xara Xtreme. Poderoso. Rápido. Basado en la versión para Windows. Puedes disponer de herramientas que difícilmente encontrarás en otros editores, como agregador automático de sombras.
BMP= Mapa de bits
BMP= Mapa de bits
BMP= Mapa de bits
-Ha sido muy utilizado porque fue desarrollado para aplicaciones Windows.
-La imagen se forma mediante una parrilla de píxeles.
-El formato BMP no sufre pérdidas de calidad y por tanto resulta adecuado para guardar imágenes que se desean manipular posteriormente.
-Ventaja:Guarda gran cantidad de información de la imagen.
-Inconveniente: El archivo tiene un tamaño muy grande.
-Ha sido muy utilizado porque fue desarrollado para aplicaciones Windows.
-La imagen se forma mediante una parrilla de píxeles.
-El formato BMP no sufre pérdidas de calidad y por tanto resulta adecuado para guardar imágenes que se desean manipular posteriormente.
-Ventaja:Guarda gran cantidad de información de la imagen.
-Inconveniente: El archivo tiene un tamaño muy grande.
GIF= Formato de Intercambio Gráfico)
-Ha sido diseñado específicamente para comprimir imágenes digitales.
-Reduce la paleta de colores a 256 colores como máximo (profundidad de color de 8 bits).
-Admite gamas de menor número de colores y esto permite optimizar el tamaño del archivo que contiene la imágen.
-Ventaja: Es un formato idóneo para publicar dibujos en la web.
-Inconveniente: No es recomendable para fotografías de cierta calidad ni originales ya que el color real o verdadero utiliza una paleta de más de 256 colores.
-A diferencia del formato GIF, admite una paleta de hasta 16 millones de colores.
-Es el formato más común junto con el GIF para publicar imágenes en la web.
-La compresión JPEG puede suponer cierta pérdida de calidad en la imagen. En la mayoría de los casos esta pérdida se puede asumir porque permite reducir el tamaño del archivo y su visualización es aceptable. Es recomendable utilizar una calidad del 60-90 % del original.
-Cada vez que se modifica y guarda un archivo JPEG, se puede perder algo de su calidad si se define cierto factor de compresión.
-Las cámaras digitales suelen almacenar directamente las imágenes en formato JPEG con máxima calidad y sin compresión.
-Ventaja: Es ideal para publicar fotografías en la web siempre y cuando se configuren adecuadamente dimensiones y compresión.
-Inconveniente: Si se define un factor de compresión se pierde calidad. Por este motivo no es recomendable para archivar originales.
7.3. Adquisición de imágenes.
Cámara digital: Si desea copiar imágenes en el ordenador, basta con conectar la cámara o un lector de tarjetas multimedia al mismo.
- El comando Obtener fotos de la cámara de Adobe® Bridge® permite descargar las fotografías, así como organizarlas, cambiarles el nombre y aplicarles metadatos.
- Si la cámara o, en su caso, el lector de tarjetas aparece como una unidad en el ordenador, copie las imágenes directamente en el disco duro o en Adobe Bridge.
Escaner: Para importar imágenes escaneadas, abra los archivos TIFF guardados con
el programa de escaneado independiente, o bien, use una interfaz TWAIN o
WIA directamente en Photoshop. En cualquier caso, asegúrese de instalar
el software necesario para su escáner. Para ver las instrucciones de
instalación, consulte la documentación proporcionada por el fabricante
del escáner.
Capturas de pantalla: En muchos manuales sobre ordenadores, revistas y páginas de
Internet en éstas también se pueden ver imágenes de cómo es un
programa, tal como se ve en el monitor. Estas imágenes se crean
aprovechando una interesante posibilidad del ordenador que se
llama captura de pantalla. Los usos de la captura de pantalla son
múltiples.
7.4. Edición de imágenes por mapa de bits con Gimp.
7.4.1. Entorno de trabajo.
Nada más acceder al programa se abrirán en tu pantalla tres ventanas a la vez:
-La ventana propia del programa, que contiene la barra de menús general, donde se recogen todas las tareas que puedes realizar en Gimp.
-Una ventana de Caja de herramientas: que contiene los elementos más básicos de retoque.
-Otra ventana con utilidades del tipo capa, canales, rutas, deshacer, pinceles, patrones y degradados: que contempla herramientas de retoque quizá un poco más específicas y especializadas.
Como puedes ver, las herramientas que incluye Gimp son muy variadas y las reparte en tres ventanas para que las localices mejor.
7.4.2. Herramientas:
- Cuadrado y elipse
 : son herramientas de selección. Una hace una selección de forma cuadrada y la otra con forma de elipse.
: son herramientas de selección. Una hace una selección de forma cuadrada y la otra con forma de elipse.
- Tijeras
 :
otra herramienta de selección, pero en este caso, las tijeras permiten
hacer selecciones con mucha más precisión. Haz clic encima del icono,
colócate con el ratón en la parte que quieres seleccionar y ve haciendo
clic en los puntos del borde de la selección, observarás que esos puntos
se unen de forma automática mediante líneas, ajustándose a los bordes y
haciendo una selección más cuidada. El atajo del teclado es la tecla i.
:
otra herramienta de selección, pero en este caso, las tijeras permiten
hacer selecciones con mucha más precisión. Haz clic encima del icono,
colócate con el ratón en la parte que quieres seleccionar y ve haciendo
clic en los puntos del borde de la selección, observarás que esos puntos
se unen de forma automática mediante líneas, ajustándose a los bordes y
haciendo una selección más cuidada. El atajo del teclado es la tecla i.
- Rutas
 :
es una herramienta de selección, de las que más se utilizan. Si haces
clic en el icono y luego en una zona de la foto puedes observar que
selecciona los puntos cercanos a la imagen. Esta opción es muy útil
cuando se quieren aplicar efectos a la zona que rodea al tema principal
de la foto. El atajo del teclado es la tecla b.
:
es una herramienta de selección, de las que más se utilizan. Si haces
clic en el icono y luego en una zona de la foto puedes observar que
selecciona los puntos cercanos a la imagen. Esta opción es muy útil
cuando se quieren aplicar efectos a la zona que rodea al tema principal
de la foto. El atajo del teclado es la tecla b.
- Cuentagotas
 :
te permite capturar el color de la zona de la imagen donde haces clic, y
a partir de ahí, ese será el color con el que pintarás en el siguiente
punto donde hagas clic. Esta herramienta se suele utilizar para retocar
fotos en formato papel que tienen algún defecto o doblez. Haces clic con
el cuenta gotas en zonas próximas al defecto para captar un color lo
más parecido posible, y luego vas haciendo clic encima del defecto y
aplicando el color para borrarlo. El atajo del teclado es la tecla o.
:
te permite capturar el color de la zona de la imagen donde haces clic, y
a partir de ahí, ese será el color con el que pintarás en el siguiente
punto donde hagas clic. Esta herramienta se suele utilizar para retocar
fotos en formato papel que tienen algún defecto o doblez. Haces clic con
el cuenta gotas en zonas próximas al defecto para captar un color lo
más parecido posible, y luego vas haciendo clic encima del defecto y
aplicando el color para borrarlo. El atajo del teclado es la tecla o.
- Aerógrafo
 :
provoca el mismo efecto que un aerógrafo de verdad, el trazo se dibuja
como si estuviera vaporizado, más difuminado que con el lápiz o el
pincel. Cuanto más deprisa te desplaces con el ratón, más vaporizado
será el efecto, si lo haces de forma más lenta el trazo será más opaco y
denso. El atajo del teclado es la tecla a.
:
provoca el mismo efecto que un aerógrafo de verdad, el trazo se dibuja
como si estuviera vaporizado, más difuminado que con el lápiz o el
pincel. Cuanto más deprisa te desplaces con el ratón, más vaporizado
será el efecto, si lo haces de forma más lenta el trazo será más opaco y
denso. El atajo del teclado es la tecla a.
Cada vez que seleccionas una herramienta puedes observar que aparecen,
en la parte de abajo de la ventana, las opciones propias de esa
herramienta concreta, para que puedas modificar y ajustar los distintos
parámetros, del tipo opacidad, pinceles, escala, bordes, enfoque,
ajuste, sensibilidad, etc…
7.4.3. Tratamiento del color.
En líneas generales debemos saber que:
- El modo RGB se emplea cuando las imágenes van destinadas a Internet, a aplicaciones multimedia o cuando se van a imprimir en una impresora doméstica.
- El modo Indexado es para archivos de imagen en formato GIF o PNG destinados a Internet.
- El modo Escala de grises para eliminar la información de color y obtener la típica fotografía de los periódicos que tanto gusta a los amantes de la fotografía.
- El modo CMYK se utiliza cuando la imagen se va a imprimir en cuatricromía (imprentas). Este modo, por ahora, no está soportado por GIMP. Confiemos en que pronto se implemente.
Sea cual sea el origen de la imagen, cuando trabajamos con imágenes
en el ordenador lo más correcto es utilizar el modo RGB,
que nos asegura millones de colores (imágenes de 24 bits),
para después tratarla y adecuarla a nuestras necesidades.
7.4.4. Filtros.
Los filtros ofrecen enormes posibilidades de mejorar o alterar las imágenes. Son plugins creados con este fin y están en continuo desarrollo como todos los plugins utilizados en GIMP.
Mejoran la calidad de la imagen, eliminan imperfecciones, corrigen el enfoque o el color...
Modifican el color y la posición de los píxeles en la imagen y por tanto modifican su apariencia.
Pueden aplicarse a una zona seleccionada, a una capa, a toda la imagen o a los canales, pero no a zonas transparentes.
Sobre una imagen o selección es posible aplicar sucesivamente varios filtros, pero esto hace que aumente su tamaño.
El menú Filtros de la ventana abre estas opciones que desplegarán otras muchas.
Desenfoque Gausiano: para hacer que una imagen se vea borrosa
7.4.5. Actividad práctica: creación de gif animado.
7.5. Imágenes vectoriales con Open Office Draw.
7.5.1. Concepto de imagen vectorial.
Vectorial, por su parte, es un adjetivo que refiere a lo perteneciente o relativo a los vectores.
Se conoce con el nombre de vector al agente que transporta algo de un
lugar a otro, aunque el significado depende del contexto.
El concepto de imagen vectorial está vinculado a la imagen digital que se compone de objetos geométricos independientes.
Las características de estos objetos, que pueden ser segmentos o
polígonos, están definidas por atributos matemáticos que indican su color, posición, etc.
7.5.3. Transformar imágenes vectoriales en mapa de bits y viceversa.
Al entrar a draw, colocamos una imagen con formato .jpg
Click derecho, convertir, convertir a poligonos.
7.5.3. Otros editores vectoriales.
- Inkscape. Recién liberado en su versión 0.47, este software vale su código en oro para los entusiastas del diseño gracias a la calidad de sus complementos. Puedes pasar horas con su creador de teselaciones. Su arquitectura de software le permite al programador curioso extender Inkscape a través de Python. Para quien esto escribe, Inkscape es el editor.
- Dia. Un pequeño clon de MS Visio auspiciado bajo el proyecto Gnome. Está especializado en la creación de diagramas (UML, circuitos eléctricos, redes, entre otros). También puedes descargar plantillas extras, o crearlas tu mismo.
- sK1. Diseñado especialmente para crear proyectos “listos para pre-prensa”, con salida en formato PostScript o PDF. En la práctica, puede considerarse como alternativa libre a CorelDRAW. Tiene la capacidad de importar/exportar formatos de archivo propietarios.
- OpenOffice.org Draw. La experiencia de editar con Draw es discutible, pero tiene la ventaja de integrarse de manera natural con la suite OpenOffice.org. Con Draw tienes la posibilidad de crear versiones Flash de tu trabajo.
- Xara Xtreme. Poderoso. Rápido. Basado en la versión para Windows. Puedes disponer de herramientas que difícilmente encontrarás en otros editores, como agregador automático de sombras.